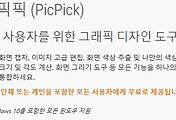윈도우에 기본적으로 사진뷰어가 있지만, 이왕이면 편집까지 가능한 사진뷰어라면!!! 그리고 거기에 추가고 무료 프로그램이라면!! 이번에 소개하려는 프로그램은 알집이나 알약으로 유명한 이스트소프트에서 만든 알씨가 되겠다.
▷ 다운로드 및 설치
1. 알씨를 검색하여 이스트소프트 홈페이지에서 [설치하기]를 눌러준다.
2. 라이센스 계약 동의에서 [동의]를 누른다.
3. 설치화면에서 [설치시작]을 누른다.(밑에 스윙브라우저가 필요 없다면 체크해제를 해주자)
4. 설치방법 선택에서 [빠른설치]를 누른다.(제휴사이트가 필요없으면 밑에 부분을 선택해제를 해주자)
▷ 사용법
이미지보기
알씨에서 다양한 보기 옵션을 통해 입맛대로 내맘대로 이미지를 관리한다! 크게보기, 연속보기, 전체화면보기,
여럿보기, 압축파일 이미지 보기 등 다양한 보기 옵션을 통해 편리하게 이미지를 볼 수 있습니다.
크게보기/전체화면
이미지를 큰 화면 또는 툴바가 없는 전체화면으로 볼 수 있습니다.
(크게보기와 전체화면에서는 이미지 화면 하단에서 투명 툴바를 이용할 수 있습니다.)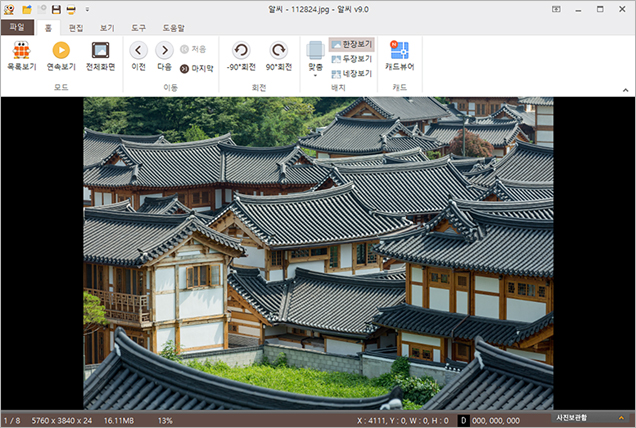
목록보기
목록보기 화면에서 '작게보기'(Thumbnail)형식으로 여러 그림을 동시에 볼 수 있으며, 썸네일 크기를 조절해서 볼 수 있습니다.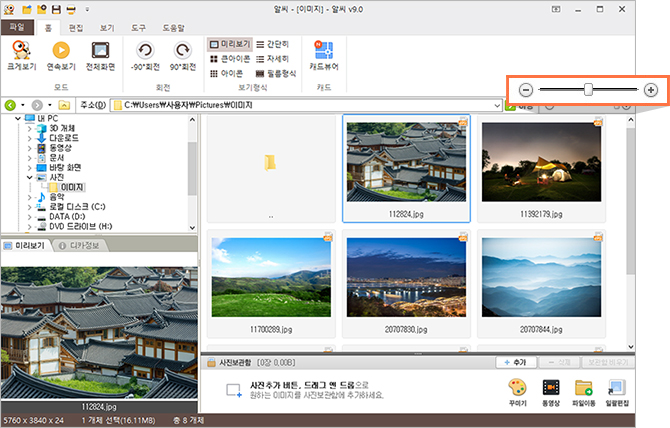
연속 보기
전체화면 모드에서 자동으로 이미지를 볼 수 있는 기능으로, 연속보기 기능을 이용해 이미지 파일들을 슬라이드 쇼처럼 볼 수 있습니다.
Tip.
- - 배경음악을 사용 할 수도 있어요.
- - 시간간격을 조절 해서 알파 블렌딩(부드럽게 전환)효과를 줘 보세요.
화면 보기 옵션
크게보기 모드에서 이미지 해상도 또는 사용자의 화면크기, 배율조정(일시적확대/축소)에 따라 다양한 보기 옵션을 조절하여 이미지를 편리하게 볼 수 있습니다. 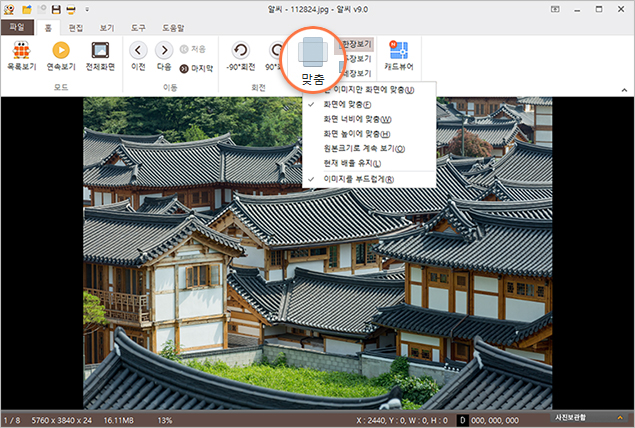
여럿 보기
한 화면에 두장, 네 장까지 이미지를 한꺼번에 볼 수 있어 만화를 보거나 이미지를 비교할 때 편리하게 이용할 수 있습니다.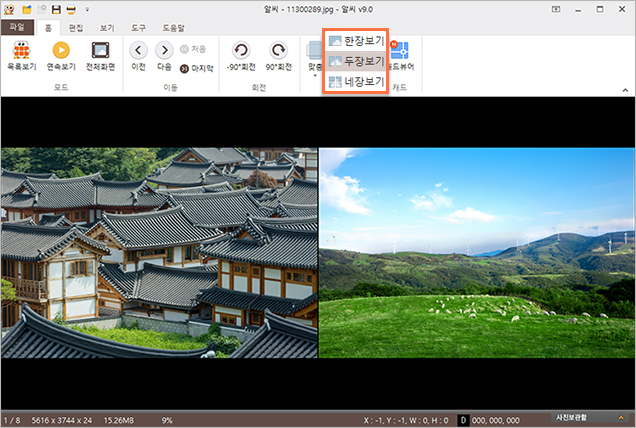
이미지를 부드럽게
이미지를 부드럽게 보정하여 볼 수 있습니다.
Tip. 이미지를 확대하여 픽셀단위로 보고 싶을 때에는 이미지 위에서 마우스 우클릭 후 '이미지를 부드럽게' 메뉴의 체크를 해제 해 주세요.
사진 자동 회전
디카 정보를 제공하는 알씨는 사진 자동회전 (Exif 회전정보를 가진 디카사진)을 통해 회전 하지 않고도 거꾸로 찍은 디카 사진을 제대로 볼 수 있습니다.
배율 유지
서로 크기가 다른 이미지 파일들을 동일하게 확대/축소시킨 상태를 계속 유지시키면서 이미지를 볼 수 있으며 기본보기, 원본크기로도 볼 수 있습니다.
압축파일 이미지 보기
압축된 이미지 파일을 압축해제 하지 않고 알씨에서 바로 볼 수 있습니다.
알씨를 실행하지 않고, 탐색기에서 마우스 오른쪽 버튼을 이용해 폴더 및 압축파일의 이미지를 알씨를 통해 바로 볼 수 있습니다.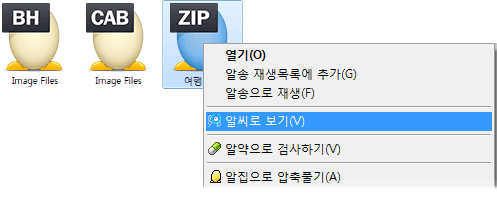
쉽고 간편한 이미지 꾸미기
쉽고 간편해진 알씨꾸미기로 내가 직접 찍은 사진과 그림을 멋지게 만들어보세요!
알씨꾸미기의 다양한 기능들을 소개합니다.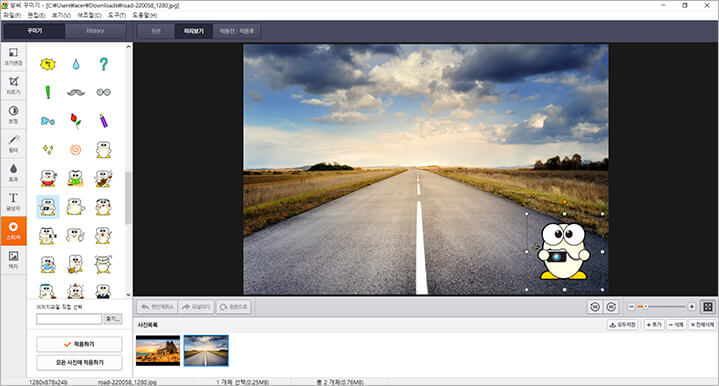
기능설명
- 사진파일의 크기를 비율, 용량, 해상도 등
다양한 방법으로 변경할 수 있습니다. - 사진의 특정 영역을 선택해서
사진을 잘라 편집할 수 있습니다. - 밝기, 대비, 채도, 선명도, 수평조절을
한번에 변경해보세요! - 15가지 감각적인 필터를 전문가처럼
간편하게 사진을 보정해 보세요. - 소프트 포커스, 모자이크, 적목제거로
사진을 섬세하게 보정할 수 있습니다. - 글상자로 재미있는 설명을 편리하게 적어보세요! 도형과 말풍선도 입력할 수 있습니다.
- 세련되고 귀여운 스티커로 여러분만의
매력적인 사진을 만들어보세요! - 77가지 다채로워진 액자로
스타일리쉬한 사진을 완성해보세요!
동영상 만들기
알씨만 있다면 나도 PD!
내 사진을 고르고 음악과 자연스러운 전환효과, 로맨틱한 시네마틱, 그리고 배경과 액자를 넣어보세요.
무엇을 상상하던 그 이상! 어디에도 없는 개성있는 멋진 동영상이 완성됩니다.
3분만에 뚝딱! 간편만들기
몇 번의 클릭만으로 쉽게 동영상을 만들 수 있습니다. 1번에서 4번까지 그대로 따라하고 만들기 버튼을 누르면 끝!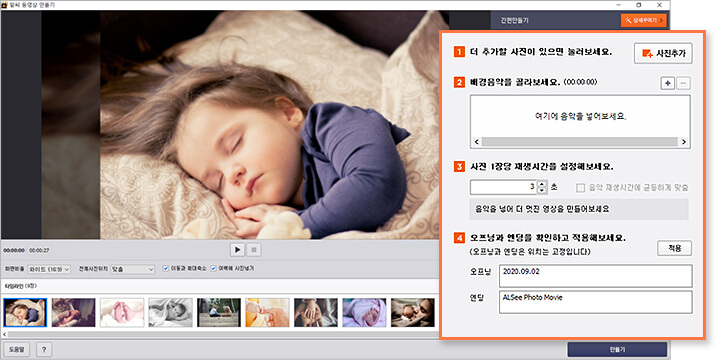
상세 꾸미기
조금 더 꾸미고 싶다면, 상세꾸미기에서 화면마다 원하는 자막, 액자, 배경, 효과를 넣어보세요..
- 1. [자막] 버튼을 눌러 사진에 담긴 특별한 이야기를 적어보세요.
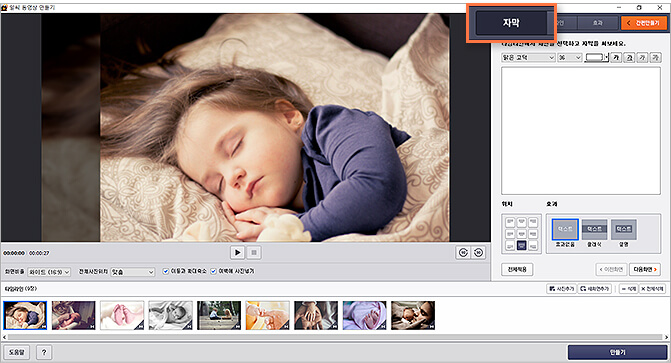
- 2. [디자인] 버튼을 눌러 사진과 어울리는 배경과 액자를 넣어보세요.
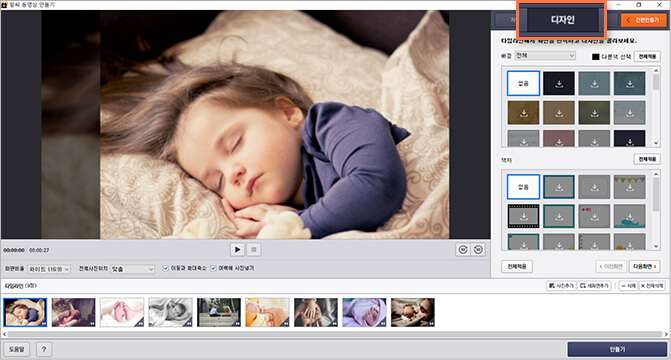
- 3. [효과] 버튼을 눌러 화면마다 전환효과를 바꾸고, 시네마틱을 적용하면 근사한 동영상이!
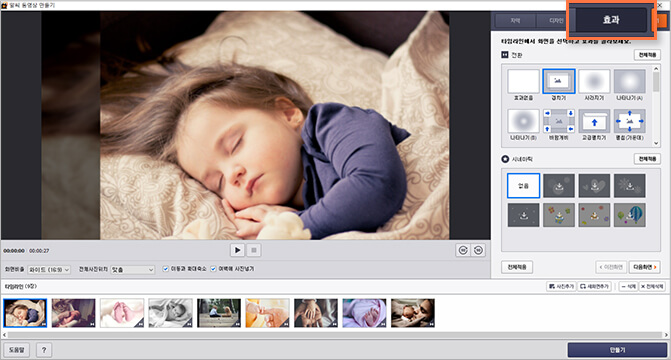
SNS에 공유하기
만들기 버튼을 눌러 저장이 완료되면 페이스북, 유투브에 바로 공유할 수 있습니다.
이미지 포맷 변환
간편하고 손쉽게 이미지 포맷을 변환하는 방법!
BMP, GIF, JPG, TIF, PCX, PNG 포맷으로 이미지 파일의 포맷을 쉽게 변환할 수 있습니다.
이미지 포맷 변환
이용방법
- - 메뉴 [도구 탭] → [포맷변환]을 실행 합니다.
- - 윈도우 탐색기에서 이미지 파일을 선택 후, '마우스 우클릭' → '알씨' 메뉴 → '이미지 포맷 변환하기'를 실행 합니다.
HELP
- - BMP : 윈도우 또는 OS/2의 비트맵 그래픽 파일
- - GIF : 컴퓨서브 그래픽 파일
- - JPG,JPEG : JPEG 비트맵 그래픽 파일
- - TIF,TIFF : Tag Image File Format 비트맵 파일
- - PCX : ZSoft PC 페인트브로쉬 비트맵 파일
- - PNG : Portable Network Graphics 비트맵 그래픽 파일
*편집한 파일은 원본에 덮어쓰기로 저장하는 대신 따로 저장하는 것이 좋습니다.
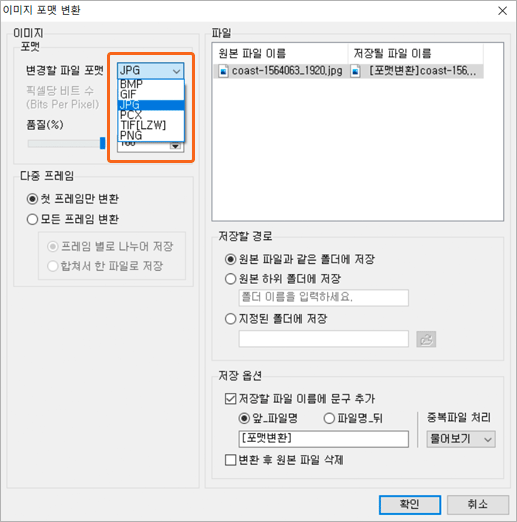
SNS 사진 공유
알씨에서 지금 보고 있는 사진을 공유하세요!
별도의 어플 실행없이 나의 SNS에 사진을 업로드 할 수 있습니다.
잠깐! 업로드 전 알씨 꾸미기로 사진을 예쁘게 꾸며보세요.
트위터/페이스북 공유
알씨에서 보고 있는 사진을 트위터, 페이스북에 사진을 올릴 수 있어요.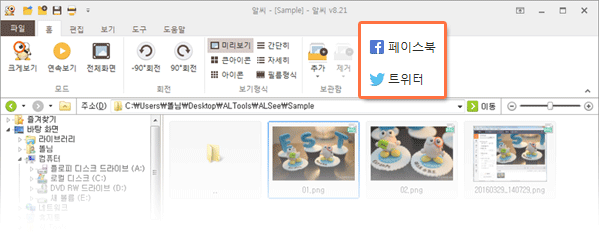
트위터, 140자의 매직
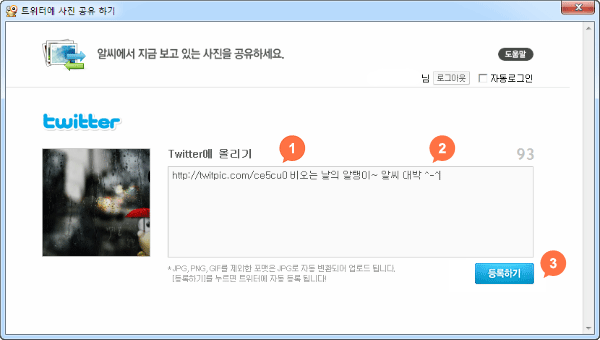
- 1. 현재 보고 있는 사진을 트위픽에 업로드 후, 결과 페이지를 twitpic url로 표시합니다.
- 2. 추가 하는 말을 덧붙여 쓸 수 있습니다.
- 3. 등록하기 버튼을 누르면 트위터 페이지에 자동 등록됩니다.
페이스북 업로드 앨범을 선택하거나 새로 만들 수도 있어요.
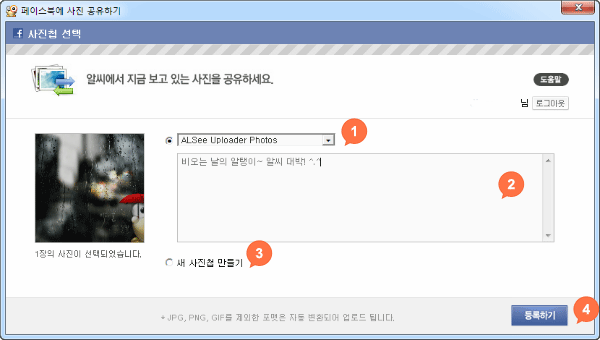
- 1. 사진을 업로드 할 앨범을 선택 합니다.
- 2. 추가 하는 말을 덧붙여 쓸 수 있습니다.
- 3. 새 앨범을 만들어 이미지를 업로드 할 수 있습니다.
- 4. 등록하기 버튼을 누르면 페이스북 페이지에 자동 등록됩니다.
부가기능
인쇄하기
큰 이미지도 용지에 맞게 출력!
머리글, 꼬리글을 넣어서 출력 할 수 있으며, 여러 이미지도 한 장에 인쇄 할 수 있습니다.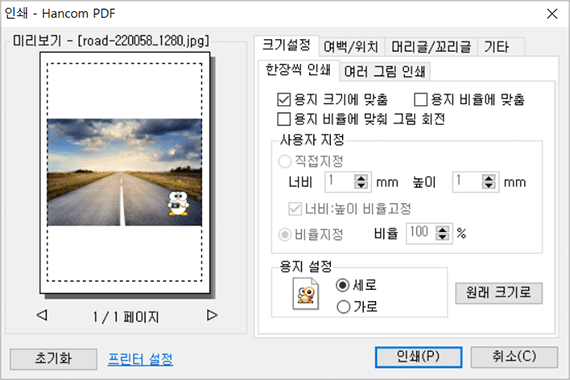
-이용방법:
메뉴 [파일 탭] → [인쇄하기]를 실행 합니다.
바탕화면 설정 기능
그래, 너로 결정 했어! 원하는 사진으로 컴퓨터 모니터의 바탕화면을 손쉽게 설정 할 수 있습니다.
-이용방법
- 1. 메뉴 [도구 탭] → [바탕화면 지정]을 실행 합니다.
- 2. 윈도우 탐색기에서 이미지 파일을 선택 후, '마우스 우클릭' → '알씨' 메뉴
윈도우 탐색기에서 실행
마우스 오른쪽 버튼의 알씨 메뉴를 이용해 알씨의 편집 기능 일부를 이용 할 수 있습니다.
- 1. 편집기능 : 이미지 일괄편집 / 회전하기 / 포맷 변환하기 / 크기 변경하기 / 배경화면 설정
- 2. 미리보기 기능
- 3. SNS 업로드 기능 : 트위터, 페이스북
- 4. 알씨 꾸미기로 보기
- 5. 알씨 동영상 만들기
-이용방법
윈도우 탐색기에서 이미지 파일을 선택 후, '마우스 우클릭' → '알씨' 메뉴
Tip: 알씨 '목록보기' 모드에서 ctrl 누른 상태로 마우스 우클릭하면 탐색기 우클릭 메뉴를 이용 하실 수 있어요!
그림판으로 내보내기
알씨에서 이미지 파일을 선택 후 별도의 그림판 실행 없이 선택 된 파일을 그림판으로 간편하게 내보낼 수 있습니다.
-이용방법
- 1. 메뉴 [도구 탭] → [그림판으로 내보내기]를 실행 합니다.
- 2. 알씨에서 이미지 파일을 선택 후, '마우스 우클릭' → [그림판으로 내보내기]를 실행 합니다.
글을 읽은 모든이에게 부가 넘치길 바랍니다.
로그인이 없어도 가능한 공감을 눌러주세요. 감사합니다.
'유틸리티 > PC' 카테고리의 다른 글
| 컴퓨터 화면 무료 캡쳐 프로그램 픽픽(picpick) 다운로드 설치 및 특징 (0) | 2016.08.03 |
|---|---|
| 백신프로그램추천-알약 다운로드 설치 및 사용법 (0) | 2016.07.20 |
| 차원이 다른 웹서핑-크롬(chrome) 다운로드 설치 및 기능 (0) | 2016.07.19 |
| 동영상플레이어추천-네이버미디어플레이어 다운로드 설치 및 기능소개 (0) | 2016.07.14 |
| 동영상플레이어추천-곰플레이어 다운로드 설치 및 기능소개 (0) | 2016.07.14 |